Intel Mac に Windows 11 を Boot Camp でインストールする方法 – Yuma Shimakawa Blog
以前、Windows 11ではじめに、Intel Macにインストールする方法を書いた。が、今読んでも、特に間違いはない。が、方法だけで、背景を書いていなかったので、あらためて、インストールする手段を記しておく。
なぜ、Intel MacにWindows 11をインストールできないのか
理由は1.5つ。1つ目は、
- TPM 2.0
そもそも、Macには、TPMが備わっていない。Windows 11には、TPMが必須。安全面を考えれば、TPM必須は、マイクロソフトの良い判断。
残りの0.5はCPUの世代
Windows 11は、Spectre/Meltdownという誤解をおそれないで表現すればバグがあるCPUはサポートしない問題。最新CPUの性能を最大限活用とすれば、当然といえば、当然。
この2つの条件を越えられない Intel MacにWindows 11をインストールするには
Windows 11のセットアップ(インストール)プログラムには、この2つを回避するオプションが(いまのところ)用意されている。用意されている意味は謎だが、そのオプションをつかうことで、多少古いCPUのIntel Macでもインストールできるので深く考えない。
レジストリを2カ所編集
KEY_LOCAL_MACHINE → SYSTEM → Setup で LabConfig というキーを作成
DWORD (32-bit) で BypassTPMCheck を作成し、値に1を設定
DWORD (32-bit) で BypassSecureBootCheck を作成し、値を1に設定
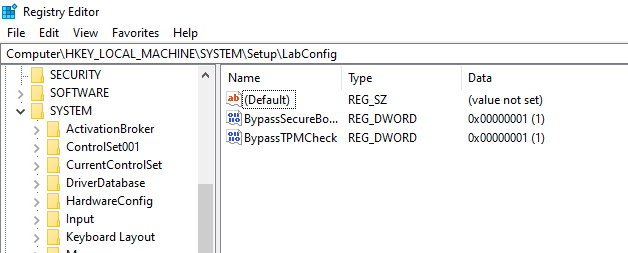
この2つの値の名称から、それぞれ意味は想像できるはず。
レジストリを編集するタイミング
これが難しい。というのも起動ししているWindowsのレジストリを変更しなければならいので。よって以下の手順。最初にWindows 10をインストールしておくことがポイント
- MacにWindows10をインストール
- USBドライブに、Windows 11 ISOメディアをダウンロード
- Windows 10を起動し、USBドライブから、Windows 11をセットアップ
- 途中で、Windows 11をインストールできない的メッセージがでるので、そこで、左上の左矢印ボタンを押す
- [Shift]+[F10]を押し、コマンドプロンプトを表示
- regedit[Enter]と入力し、レジストリを上記情報の通り編集
- 再度[次へ](Next)ボタンを押す
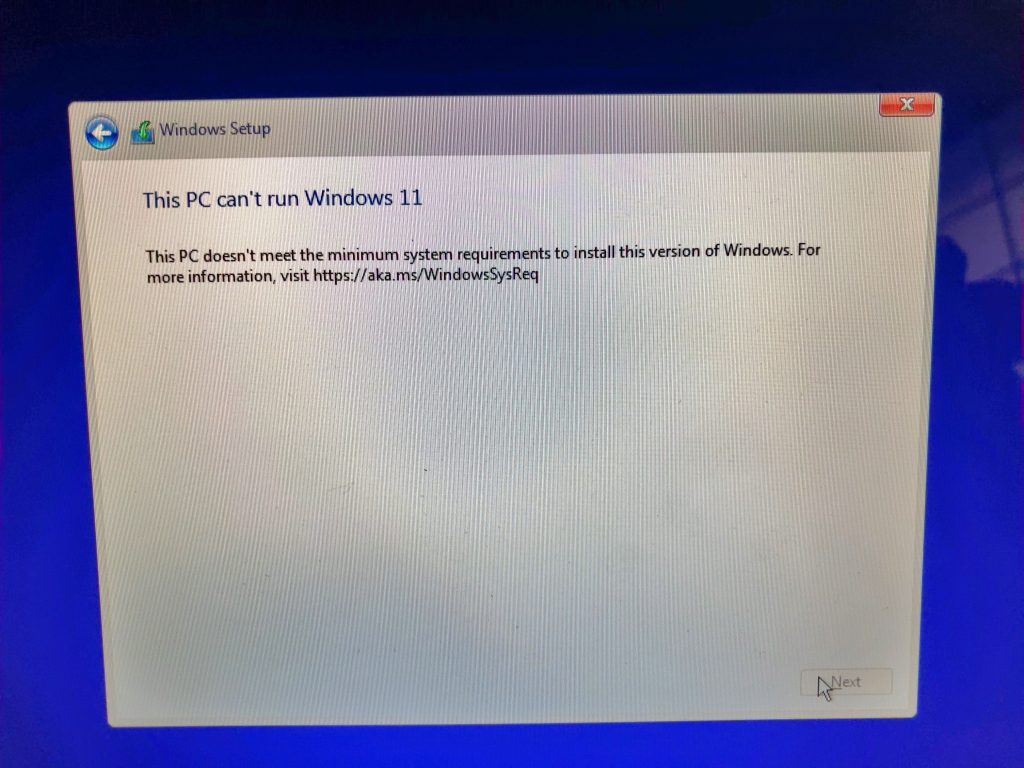
先ほどのエラーは表示されず、Windows 11のインストールが継続できる。
事後処理
Windows 11をめでたくインストールできたら、不要はファイルを削除するために、ドライブのクリーンアップで、旧OSを削除しておく。ストレージに余裕があれば、あえてやらなくてもいいけど。
ってここまで書いてみなおしてみると、書いてることは全く同じだな。
[…] 2022年度版「Intel Mac にBoot CampでWindows 11をインストールする2022年度版 – Yuma Shimakawa Blog」 […]
[…] Intel Mac にBoot CampでWindows 11をインストールする2022年度版 – Yuma Shimakawa Blog […]