[追記] Touch BarなIntel MacにWindows 11をインストールする – Yuma Shimakawa Blog
久しぶりに、少し古めのMacにWindows 11をインストールする機会があったので、以前書いていた手順を読みながら思ったこと。
これもっと単純化できないか?
ということで、思いついた方法を実施してみたら、やっぱりインストールできたので、その方法解説。その前に、何を実施しているのか?
背景は Intel Mac にBoot CampでWindows 11をインストールする2022年度版 – Yuma Shimakawa Blog を参照。ただし、方法は今回のポストを参照。
前に書いたポスト同様だけれども、古いIntel CPUで、かつ、TPM2.0チップが無いMacにWindows 11をインストールすることは、Microsoft/Appleのサポート対象外である点は事前に理解が必要。
Intel MacにWindows 11をインストールする手順
MacにてBoot CampでインストールメディアUSBドライブを作成
以前の手順では、Windows 10のISOイメージを使うと記したが、最初からWindows 11のISOイメージでOK
再起動しWindows 11インストールの途中でレジストリを書き換え
プロダクトキー入力等等、指示通りに進んでいくと「この PC では Windows 11は実行できません」というエラーが発生する
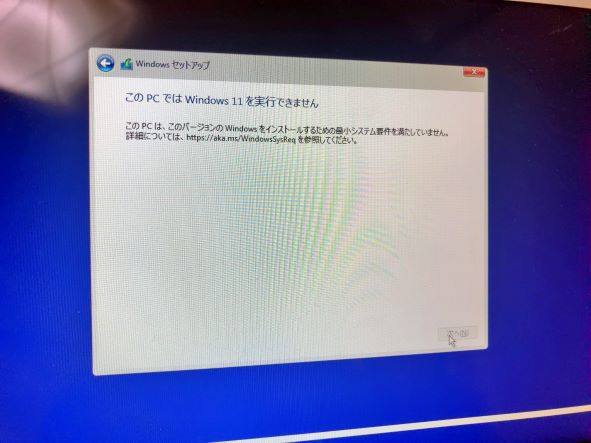
その際の作業手順は以下の通り
- 左上の左矢印ボタンを押す
- [Shift]+[F10]を押し、コマンドプロンプトを表示
- regedit[Enter]と入力し、レジストリを下記情報の通り編集
レジストリ編集情報
- KEY_LOCAL_MACHINE → SYSTEM → Setup で LabConfig というキーを作成
- DWORD (32-bit) で BypassTPMCheck を作成し、値に1を設定
- DWORD (32-bit) で BypassSecureBootCheck を作成し、値を1に設定
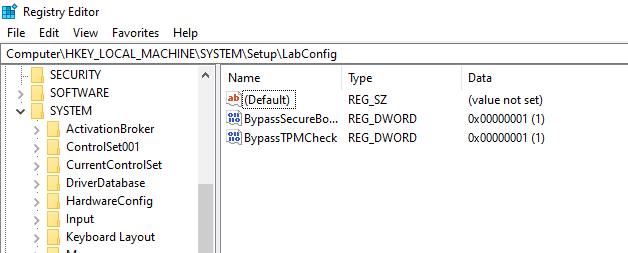
インストール再開
regeditを終了し、コマンドプロンプトウィンドウで、exit[Enter]と押し、コマンドプロンプトウィンドウを閉じ、再度[次へ]ボタンを押せば、インストールを継続できる。
エラーが引き続き発生するようであれば、レジストリの設定が間違いないか確認してみるとよいと思う(自分でもよくまちがえるので)。
MacによってはWifiが見つからずにハマるかも
最新(2022/11/06現在)のWindows 11では、インストール途中で、インターネットに接続し、MicrosoftアカウントやAzure AD上のアカウントに接続して、インストールが進むのだけれども、Windowsのイメージ自体に、MacのWifiモジュールのドライバがはいっていない可能性もあり、その場合は、インターネット接続しないで、ローカルアカウントを作成する手順で、Windows 11を設定することになるかも(試してないのでどういう手順になるのか?は不明)。
ローカルアカウント設定後には、Boot CampがUSBドライブにコピーしたMac関連のドライバ群を自動的にインストールしにいくので、そのインストールが完了すれば、無事にインターネットにも接続できるはず。
Wifiが見つからずにハマる場合の対処方法
余談ではあるけれども、ローカルアカウントを作成したくない場合(要らないアカウント作成は潜在的なセキュリティリスクにもなるし)は、Windowsで標準にサポートされているネットワーク器機、例えば、USB2.0接続のLANコネクタなんかは、Windowsに最初から組み込まれているケースが多いので、そういった器機が手元にある場合は、試してみてもよいかもしれない。